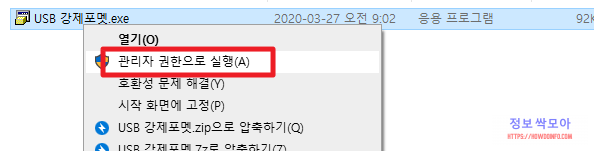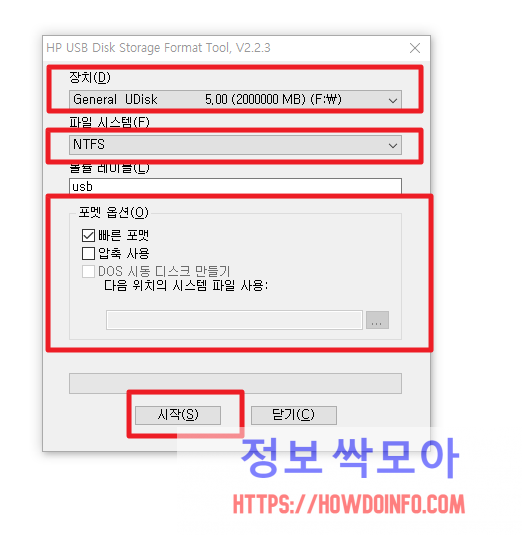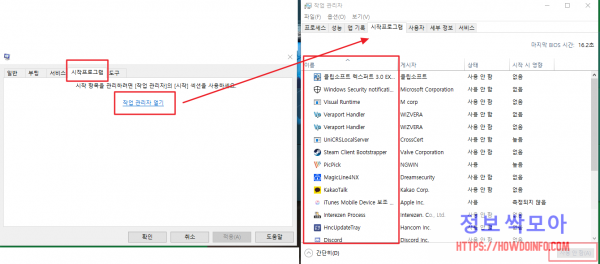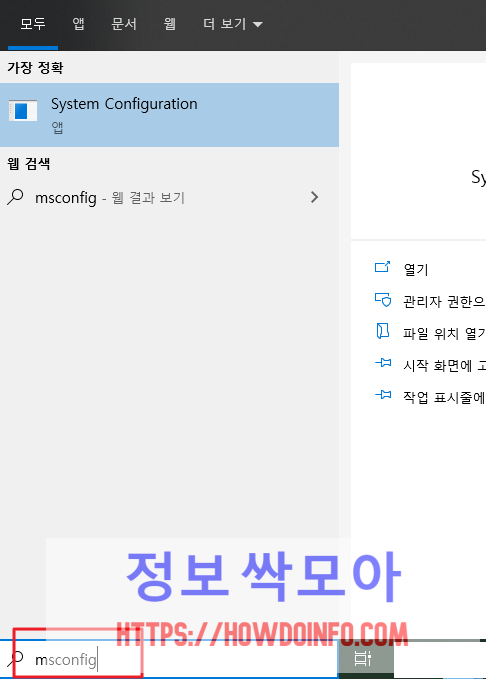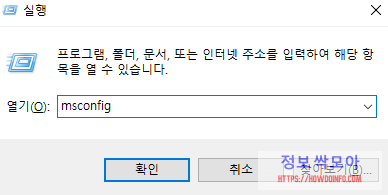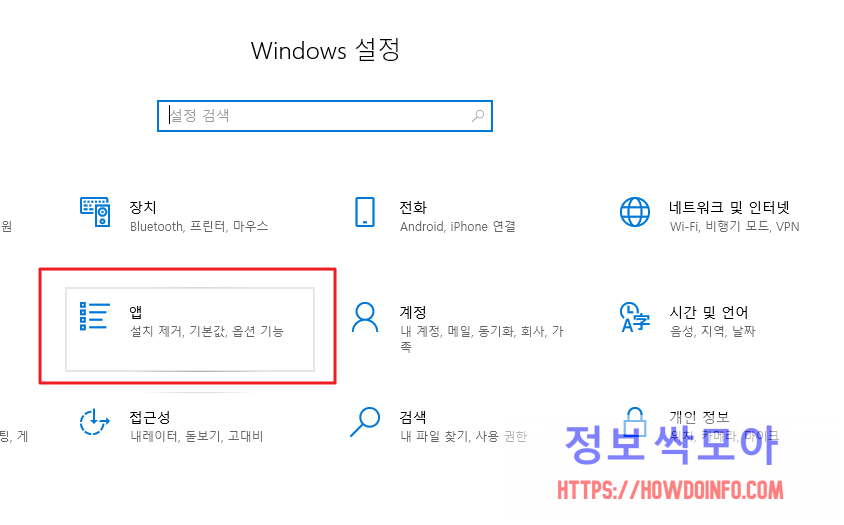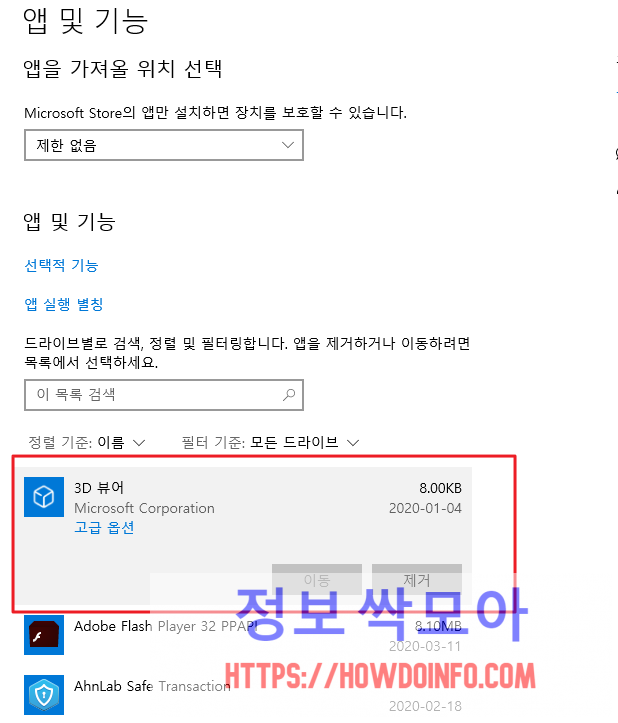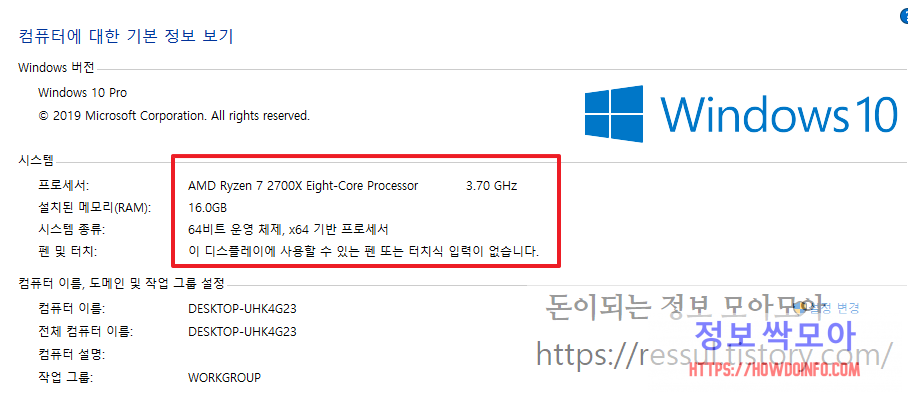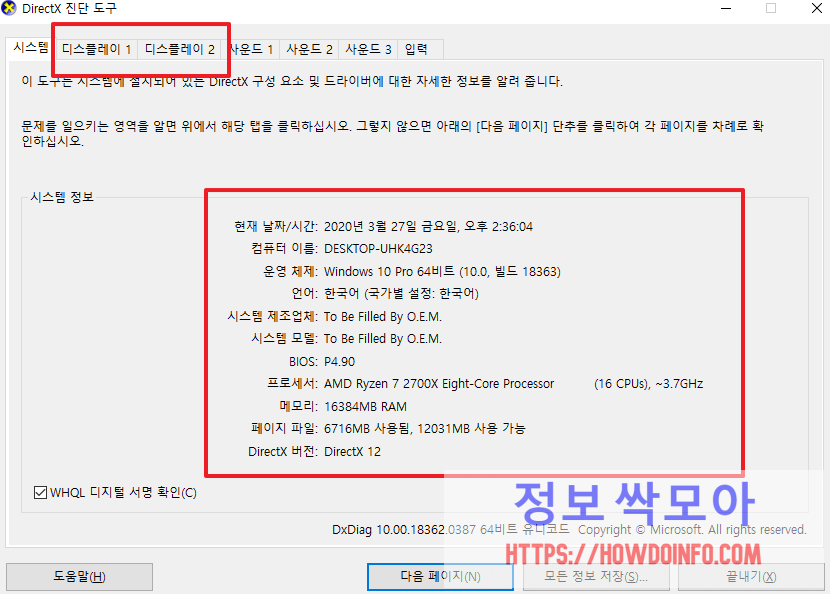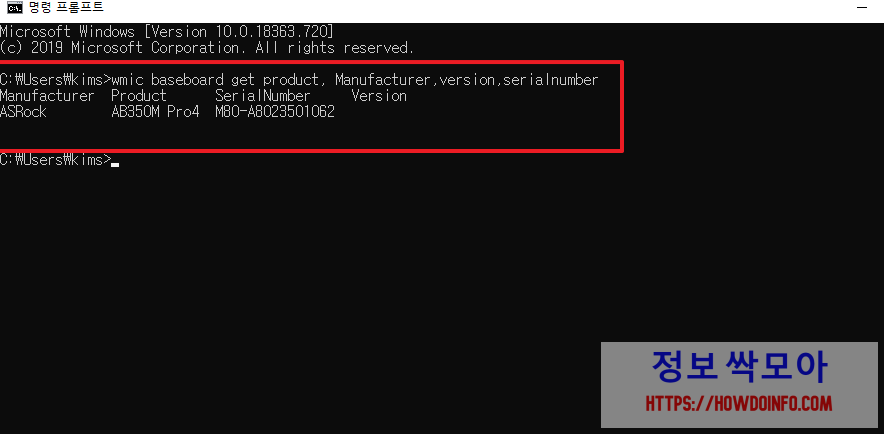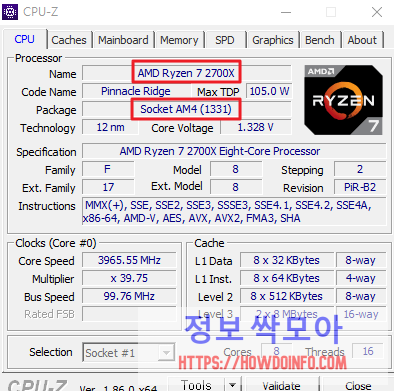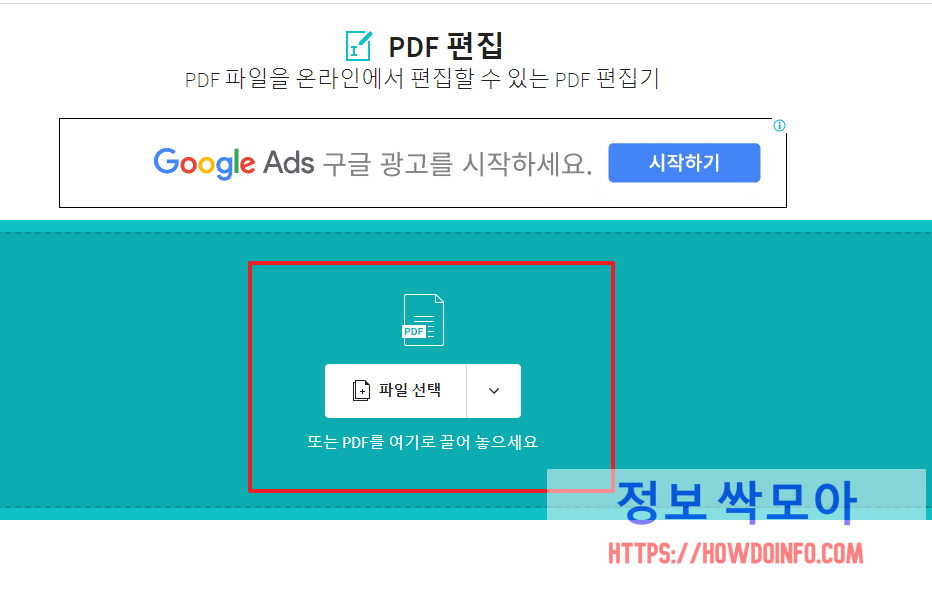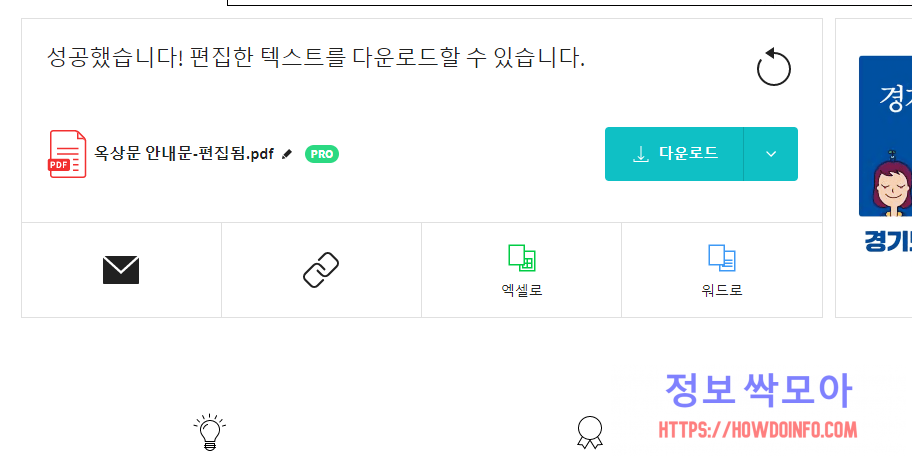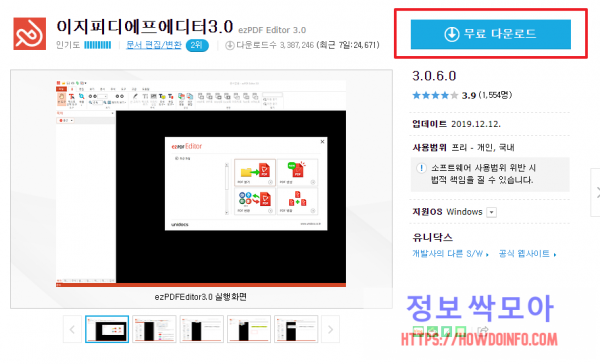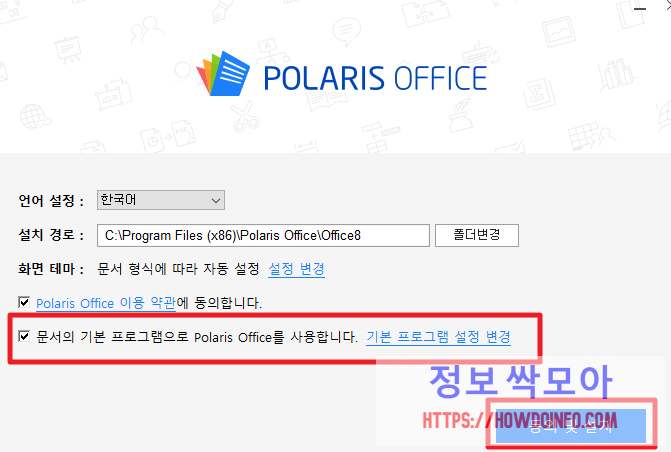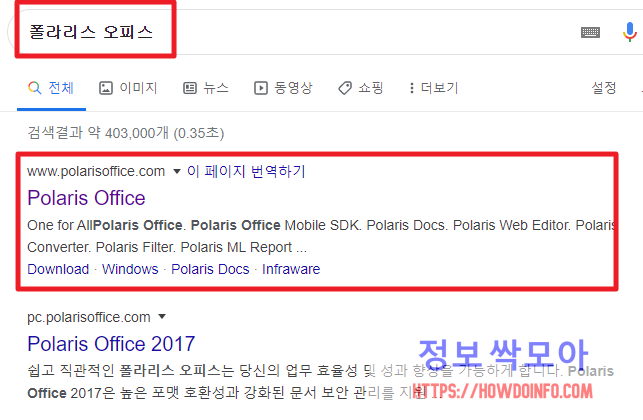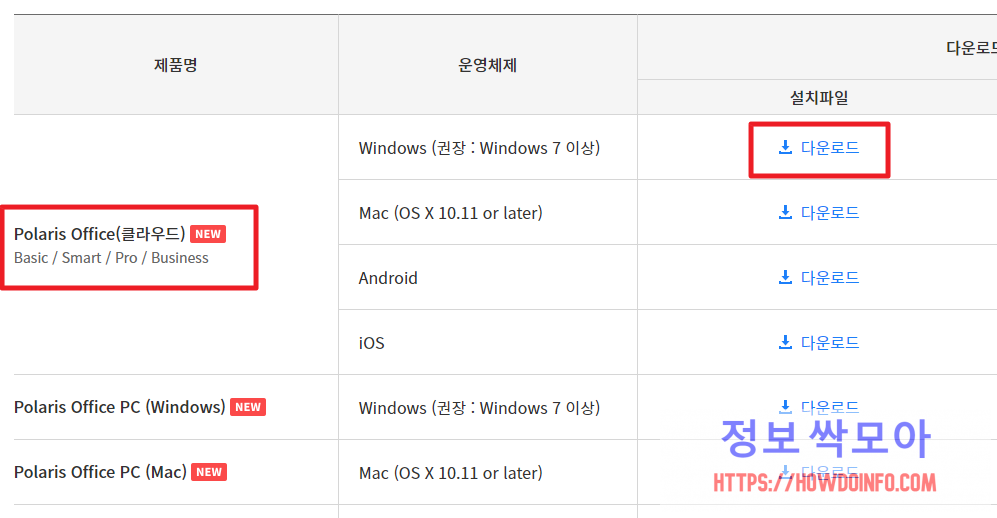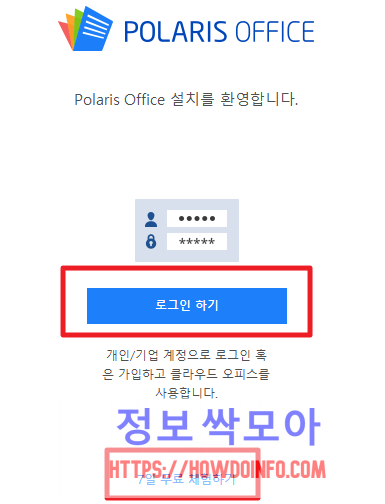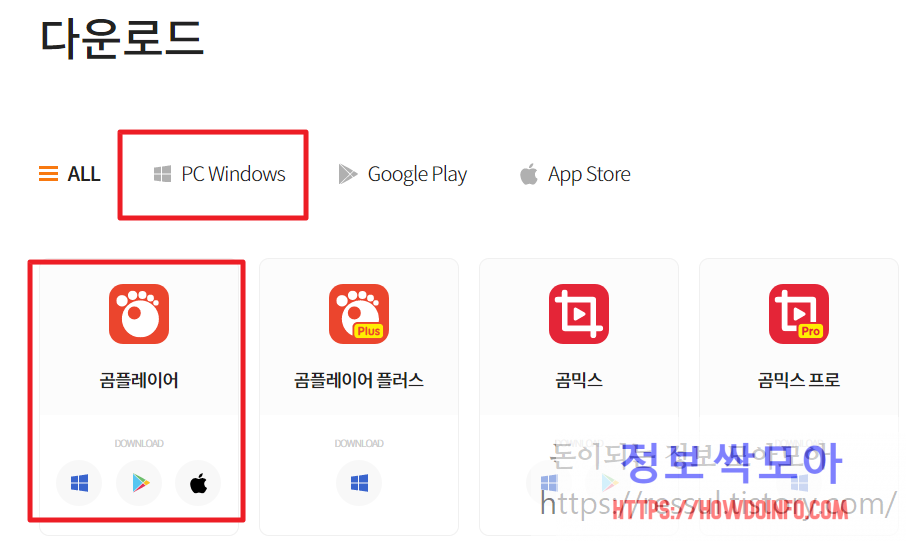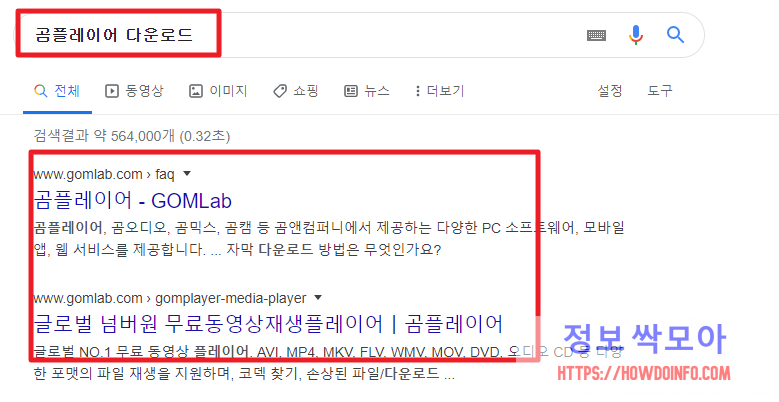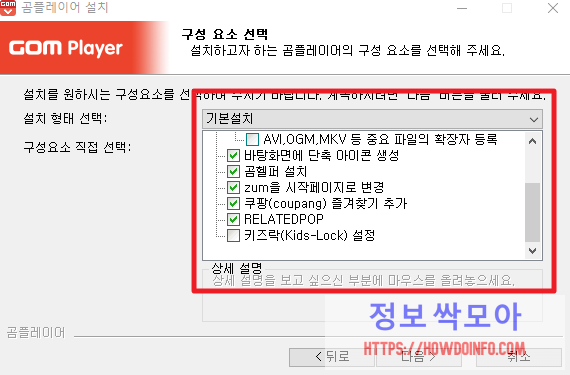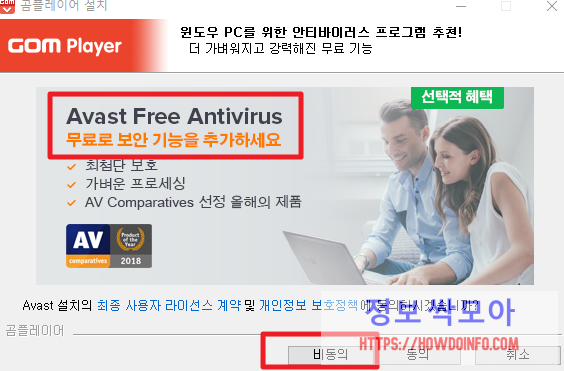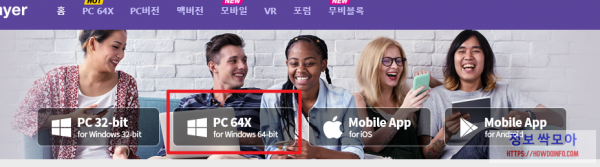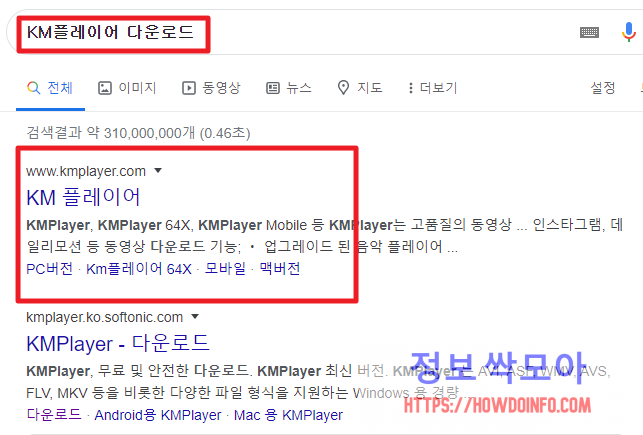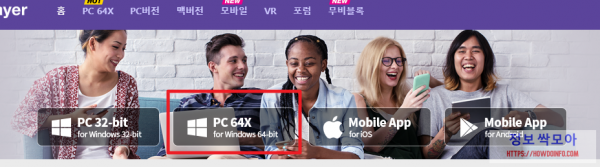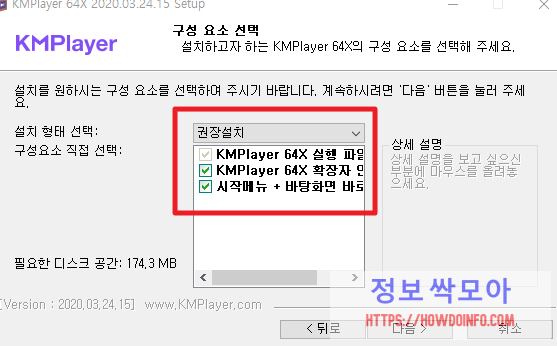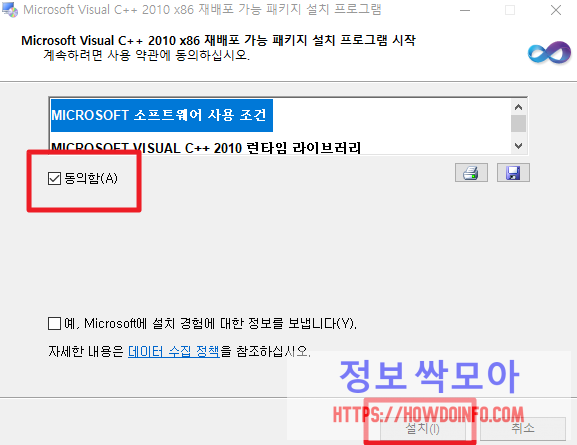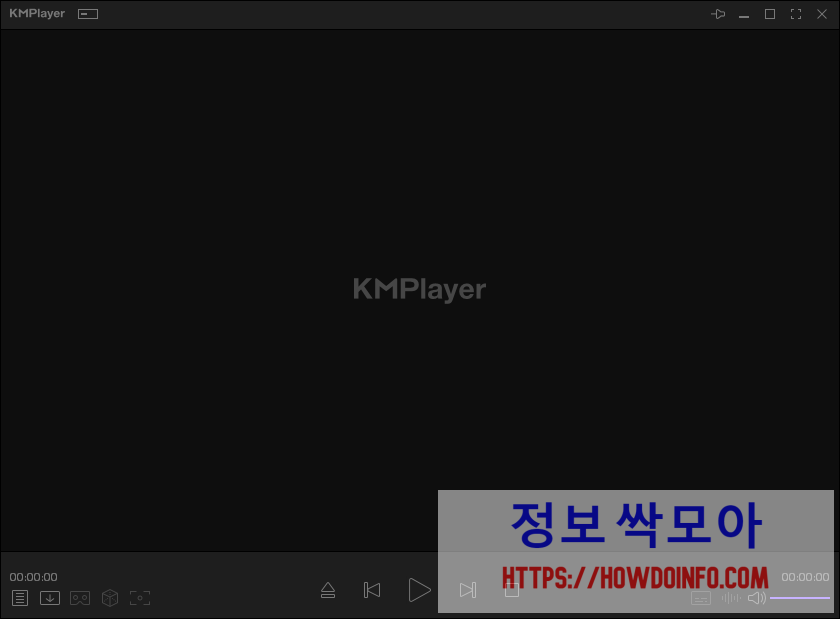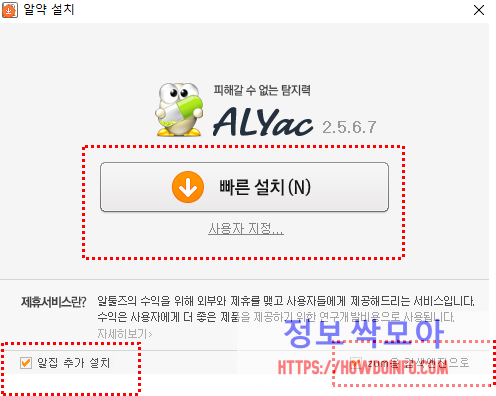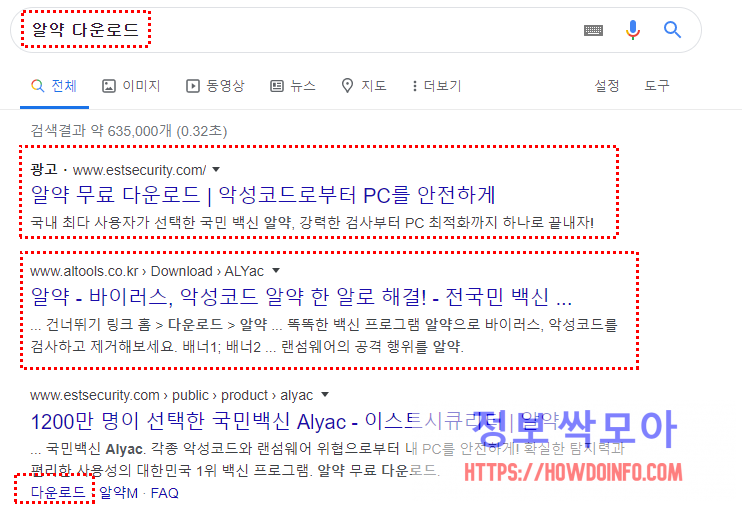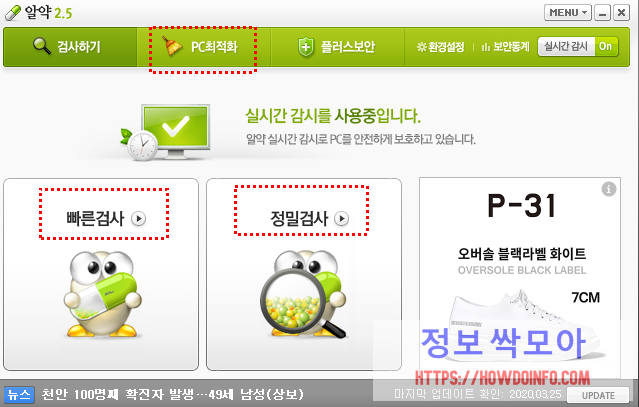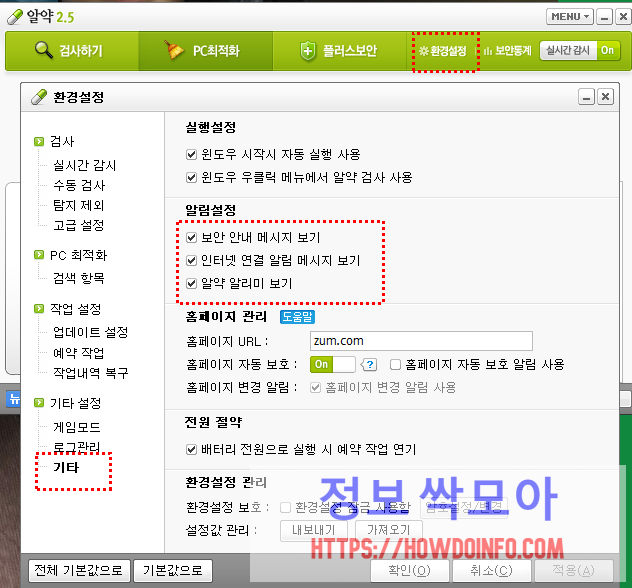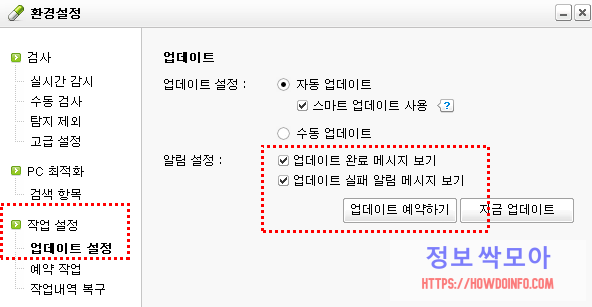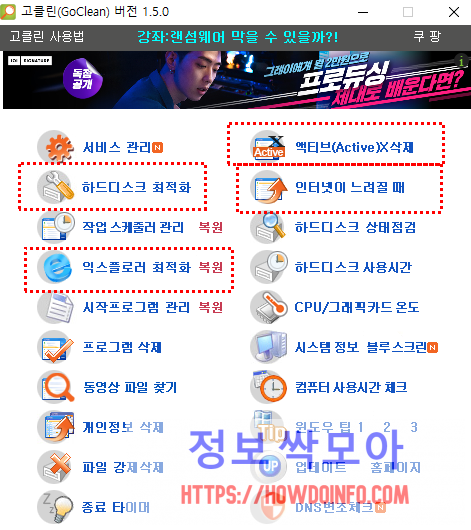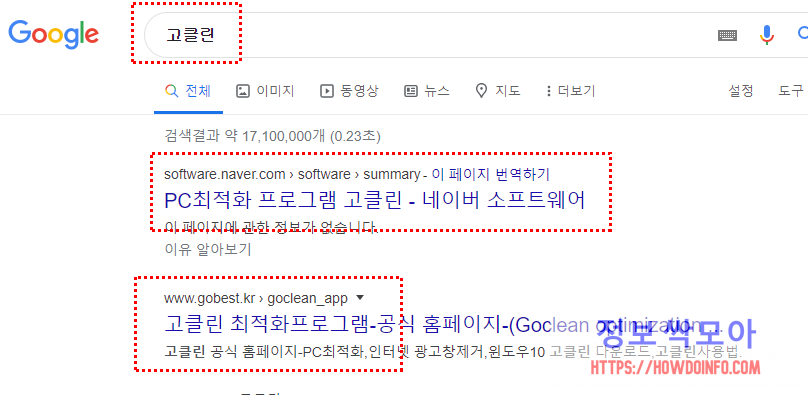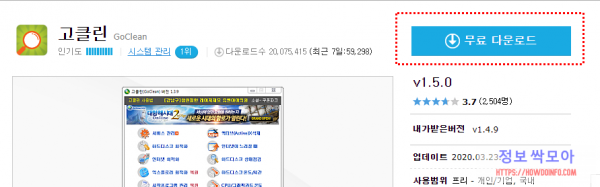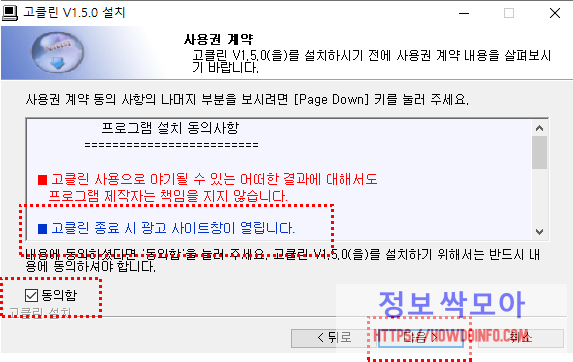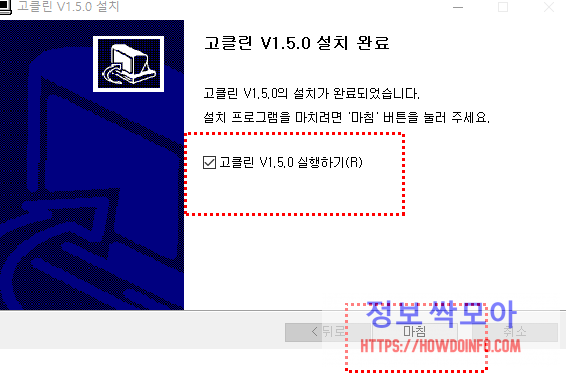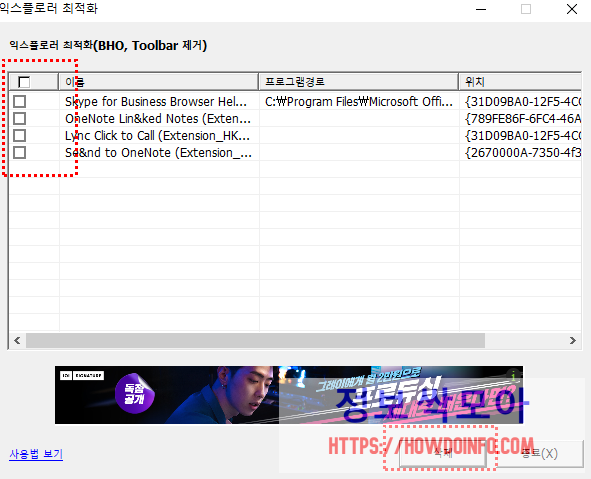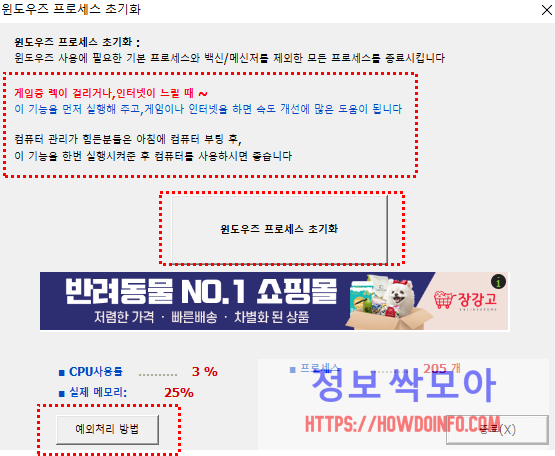컴퓨터를 사용하다보면 보안프로그램이 많이 설치되기 마련입니다. 이렇게 되면 컴퓨터가 느려지는데요. 보안프로그램 삭제 하고 컴퓨터를 빠르게 관리하세요.
보안프로그램 삭제 하기
프로그램 추가/제거 페이지에서 일일이 지워주는 방법이 있습니다. 하지만 어떤게 보안 프로그램인지 정확히 모를 수 있습니다.
그리고 양이 너무 많기 때문에 지우기 쉽지 않습니다. 이럴 때 이용하기 좋은 프로그램이 있습니다.
바로 구라제거기 입니다. 이 프로그램을 사용하면 보안 프로그램을 한번에 삭제할 수 있습니다.
다운로드는 아래 링크를 참고해주세요.
링크를 타고 들어가서 중간 부분에 보면 다운로드 버튼이랑 압축파일 비밀번호가 있습니다.
다운로드하고, 비밀번호를 입력해서 압축을 풀어주시기 바랍니다.
구라제거기 실행하기
압축을 폴면 폴더가 2개 나옵니다. x86,x64가 보이게 되는데요. 자신의 윈도우 사용환경에 따라서 실행을 시키면 됩니다.
32비트의 경우 x86, 64비트라면 x64폴더로 들어가서 실행시켜주면 됩니다.
자신의 컴퓨터 윈도우가 어떤 환경인지 모른다면 간단하게 확인할 수 있습니다. 단축키로 윈도우키+pause키를 눌러주세요.
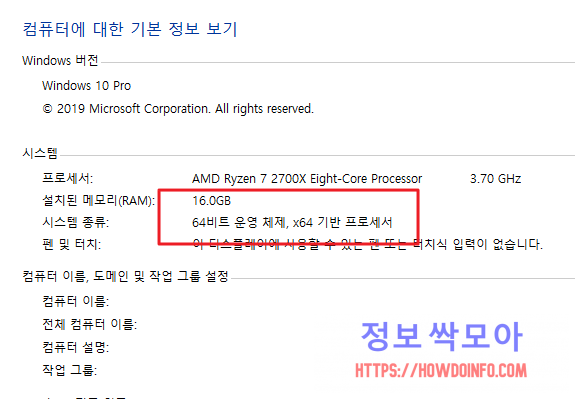
그러면 시스템 창이 열리면서 중간 부분에 저렇게 윈도우 정보를 확인할 수 있습니다. 저는 64비트를 사용하고 있습니다.
프로그램을 실행시키면 창이 하나 나타나게 됩니다.
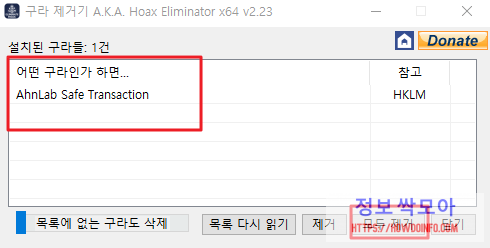
저는 이미 삭제작업을 진행해서 1개밖에 보이지 않습니다. 보통 삭제를 하지 않았을 경우 수많은 프로그램이 나타납니다.
우측 하단에 모두 제거 버튼을 클릭해서 전부 삭제해주세요. 컴퓨터에 이상이 생길까봐 걱정이 되나요?
전혀 걱정할 필요 없습니다. 보안 프로그램은 삭제를 해도 은행이나 보안프로그램이 필요한 사이트에 접속하면 다시 다운로드가 됩니다.
그래서 모두 지워도 전혀 상관이 없습니다. 걱정마세요.
버튼을 클릭하면 삭제가 시작됩니다. 확인버튼을 계속 눌러주면서 삭제를 하면 됩니다.
구라제거기 보안프로그램 삭제 왜 할까?
보안프로그램이 많아지면 컴퓨터 속도가 느려지게 됩니다. 간혹 부팅시 보안프로그램이 실행된다면 더더욱 느려집니다.
그리고 보안프로그램이 너무 많이 깔리다보면 서로 충돌이 발생할 수 있습니다. 구라제거기를 통해서 다 지워주면 좋습니다.
이렇게 주기적으로 삭제를 하게되면 오래 사용하지 않는 보안프로그램을 삭제할 수 있습니다.
그리고 늘 최신버전으로 보안프로그램을 다운로드 받아서 설치합니다.
컴퓨터 관리 및 최적화를 위해서 구라제거기를 통해서 주기적으로 보안프로그램을 삭제시켜주는게 좋습니다.
이 프로그램들은 윈도우 자체에 있는 보안프로그램이랑은 다른 것입니다. 그래서 삭제를 해도 윈도우 보안에는 문제가 없습니다.
불필요한 보안 프로그램 삭제를 통해서 자신의 컴퓨터를 최적화 시켜보시기 바랍니다.
추천글 읽어보기
고클린으로 컴퓨터 최적화 하는 방법 알아보기